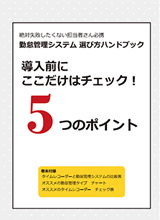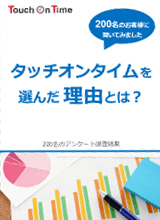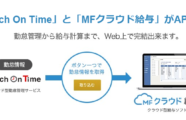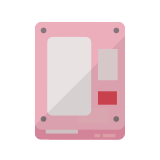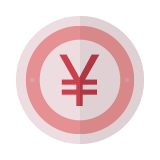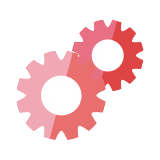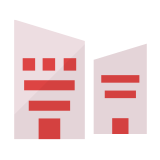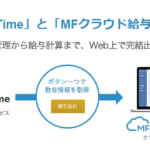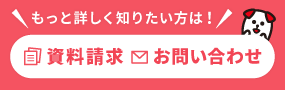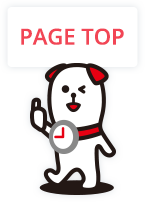従業員の勤務状況を把握する!~アラート機能編~
ノウハウ

こんにちは。「Touch On Time」サポートセンター担当 中村です。
こちらのブログでは、Touch On Timeの知って得する便利機能などを中心に、システムに関する色々な機能をご紹介させて頂きます。
勤怠管理をする中で、残業や休日出勤が多くなってしまっている従業員など、特に注意して確認したい勤怠データをリスト化して、確認したい!といった事はございませんか?
今回は、こういった特に注意して確認したい勤怠データをルール化して、アラート表示をする『アラート機能』のご案内をさせていただきます。
では、具体的な設定方法を見ていきましょう!
1.アラート機能を追加する
【管理者画面】
設定画面より、「その他」に入り、「オプション」を選択します。
勤怠管理設定内の「アラート機能」を「使用する」を選択し、ご登録をお願い致します。
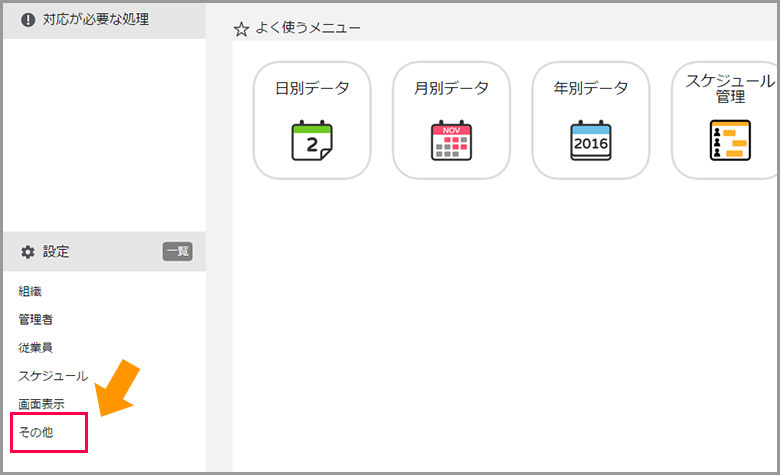
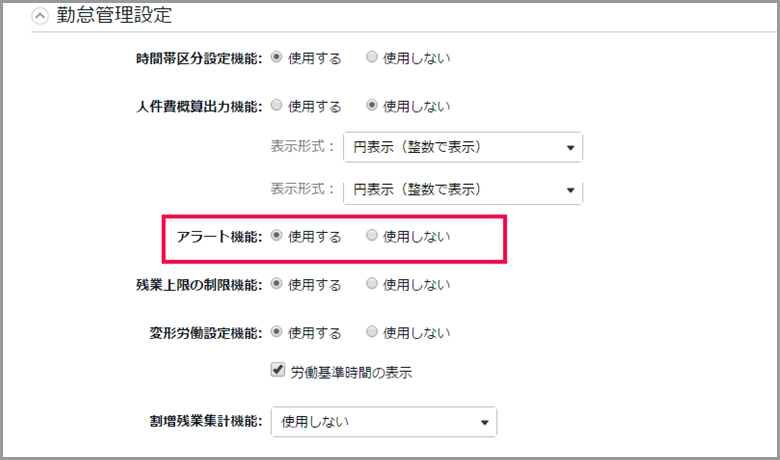
2.アラートのルール登録
機能を追加しましたら、具体的なルールを登録します。設定画面より、「一覧」に入り、「アラート設定」を選択します。
今回は、例として、月の残業時間35時間超過を設定してみましょう。
時間に関する警告ルールの場合には、「時間アラート登録」を選択し、編集画面を開きます。
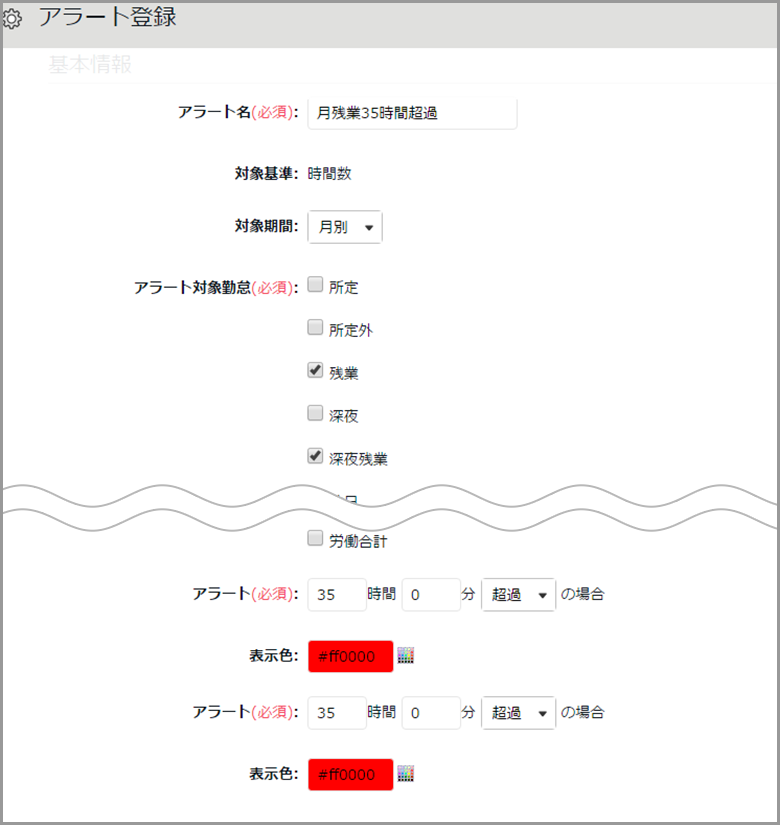
| アラート名 | アラート登録の名称 |
|---|---|
| 対象基準 | 時間アラート「時間数」日数アラート「日数」が表示されます |
| 対象期間 | 日別・週別・月別よりご選択可能 ※今回は月の残業時間なので、「月別」を選択します |
| アラート対象勤怠 | アラートの対象とする勤怠項目を選択します ※今回は残業・深夜残業を対象とします |
| アラート | 対象とした勤怠項目の集計値に対して、 ○○時間○○分(超過・以上・以下・未満)の条件設定をします ※今回は35時間超過を条件として設定します |
| 表示色 | 条件に該当する集計項目を何色で表示させるかの設定をします ※今回はパレットより、赤を選択します |
最後にこちらのアラート登録を適用する、雇用区分と所属を選択し、登録で完了です。
3.画面での確認方法
アラート登録をしましたら、実際に画面で確認してみましょう。
今回は対象期間が「月別」のアラートなので、「月別データ」にて確認ができます。
該当のデータがある場合に、該当項目が色付けされ、視覚的に分かりやすく表示されます。
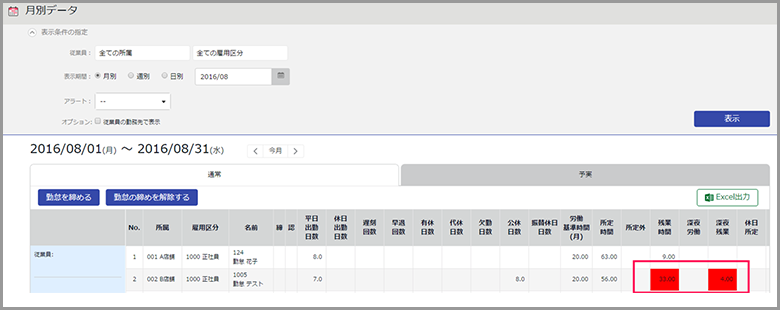
また、「アラート」にてルールを選択して、表示させますとアラート別に、該当従業員のみ一覧で確認することも可能です。こちらの画面ですと、対象データがより分かりやすくなります。
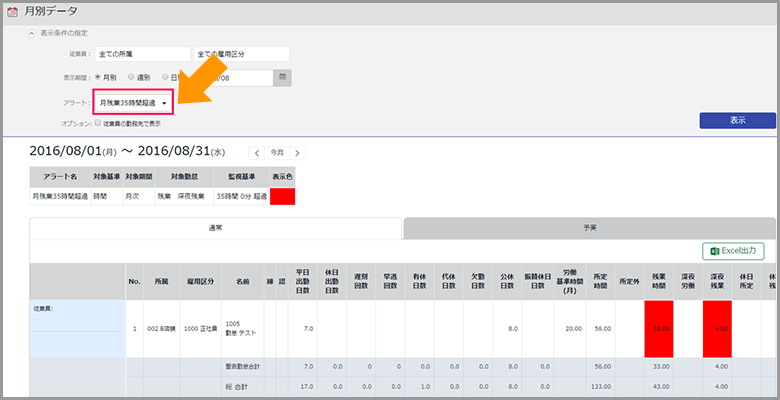
以上が、設定と確認方法です。
今回はアラート機能のご案内でしたが、いかがでしたでしょうか?
ご案内では時間でのアラート表示を例にしましたが、『休日出勤○○日以上』や、『遅刻早退回数○○以上』など、日数アラートを使った登録も有効ですので、是非御社に合わせたルールのご登録で本機能をご活用いただければと思います。
次回のテーマは「従業員の勤務状況を把握する!Part2 年別データ」をご案内する予定です。
『どの月の残業時間が多いのか?』『年間の有休取得状況を確認したい!』といった時に便利な機能になりますので、是非次回もご覧ください!