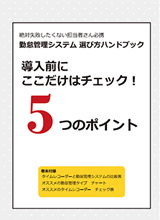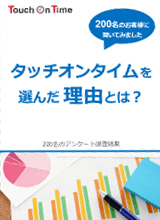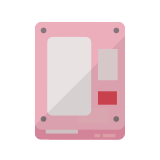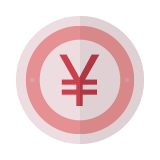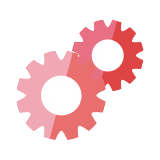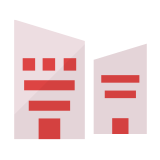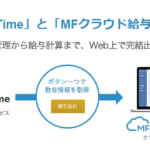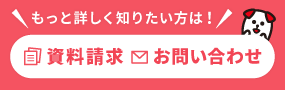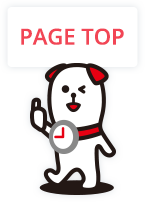現場の管理は現場責任者に!管理者設定機能
ノウハウ

こんにちは。「Touch On Time」サポートセンター担当 中村です。
こちらのブログでは、Touch On Timeの知って得する便利機能などを中心に、システムに関するいろいろな機能をご紹介させていただきます。
今回は、『現場の管理を現場責任者に任せたい!管理者設定機能』のご案内です。
全権管理者のIDでは、企業全体の設定や修正等、全ての管理が出来ますが、「店舗の従業員の打刻修正などは店長にお願いしたい。」「各部署の勤怠管理は部署ごとの責任者に任せたい。」といった事があるかと思います。
そんな時には、「管理者設定機能」を使って一般管理者の作成をしましょう!それでは参考例を使って、下記より設定方法を早速確認していきましょう。
参考例:A店舗の店長に自店舗の従業員のシフト作成や打刻の編集をさせたいケース
1-1.一般管理者の作成・権限設定方法(基本情報)
以下の画面より管理者の作成が可能です。
全権管理者IDでTouch On Time管理画面にログイン後、左下にある
[設定] > [管理者] > [管理者設定] の順で進み、[新規登録]より、管理者(今回はA店舗店長)の権限設定を行います。
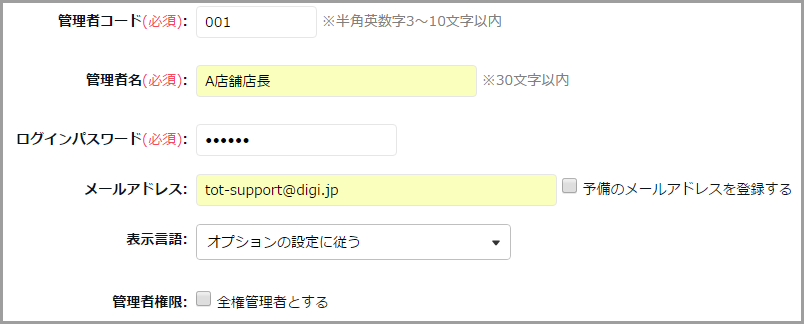
1-2. 一般管理者の作成・権限設定方法(基本情報)
次に、基本設定権限を選択します。
店舗の店長、所属長など、一般管理者には基本設定は権限を持たせないのが一般的ではあります。
今回はログインパスワードのみ変更権限を持たせました。
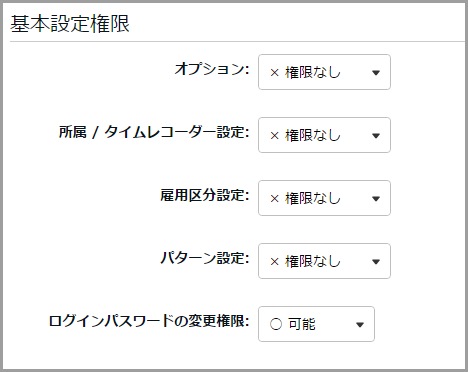
※選択項目は、「×権限なし」「△閲覧のみ」「○閲覧・編集」より選択可能です。詳細は下記の一覧をご覧ください。
| 【×権限なし】 | 該当項目に対する権限を与えない。 |
|---|---|
| 【△閲覧のみ】 | 該当項目の閲覧のみ可能。 |
| 【○閲覧・編集】 | 該当項目の新規作成や編集、削除が可能。 |
| 【■閲覧・申請】 | 承認者へ該当項目の変更申請が可能。 |
※閲覧・申請はこの後にご案内する「所属管理権限」「雇用区分管理権限」にて選択が可能です。
1-3. 一般管理者の作成・権限設定方法(所属管理権限)
次に、所属管理権限にて具体的にどの所属の管理をさせるか設定を行います。
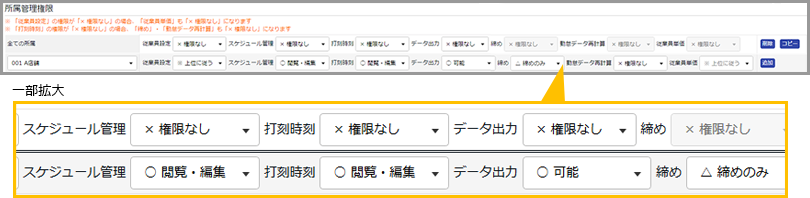
全ての所属に対して権限設定する場合には、「全ての所属」の段にて、各項目の権限設定を行います。
今回は、特定の店舗(所属)の権限付与になるので、「権限を追加する所属を選択してください」のプルダウンにて該当店舗(所属)を選択し、各項目の権限設定を行います。
※「従業員単価」の項目は、オプションにて「人件費概算出力機能」が[使用する]に設定されている場合で、所属管理権限左部の「従業員設定」の権限が「閲覧のみ」以上になっている場合に選択が可能です。
今回のケースは、店長に自分の店舗のスケジュール編集や打刻の編集をさせたいということで、「スケジュール管理」と「打刻時刻」の閲覧編集権限の設定と、その他の機能として「データ出力」と「締め」の権限を設定しました。
1-4. 一般管理者の作成・権限設定方法(雇用区分管理権限)
最後に、雇用区分ごとの管理権限を設定していきます。設定できる項目は所属管理権限と同じものになります。
こちらでは、該当の所属の中の、どの雇用区分に対して権限を設定するかを選択します。特定の店舗のアルバイトの打刻時刻だけ編集させたい!といった場合などは、こちらにて、全ての雇用区分に対しては、「権限なし」とし、権限を追加する雇用区分にて、該当の雇用区分の権限設定をしていきます。
全ての従業員に対して同等の権限を持たせたい場合には、「全ての雇用区分」にて設定をしていきます。
また、所属管理権限にて「権限なし」と設定されている項目に対して、雇用区分管理権限にて「閲覧・編集」と設定したとしても、権限は付与されません。所属と雇用区分の組合せで権限が設定されますので、ご注意ください。
全ての設定が完了しましたら、画面最下部の「登録」ボタンでご登録をお願いします。
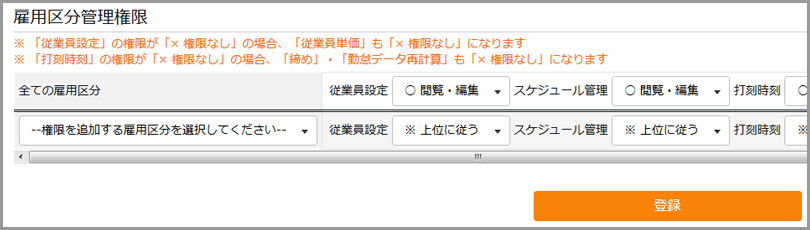
2-1. 一般管理者のID確認方法
登録が完了しますと、管理者設定の一覧画面に戻ります。
作成した管理者が一覧に追加されていますので、ご確認ください。ログインする際のIDはログインIDとして表示されています。パスワードは設定していただいたものが仮パスワードとなりますので、初回ログイン時に管理者自身(今回はA店舗店長)で変更してもらうようにしてください。
全権管理者の画面では、該当管理者をクリックすると、「ログイン」のボタンが表示され、実際に該当管理者の画面にログインしてみることも可能です。うまく表示が出来ているか最終的なチェックも出来ますね。
※管理画面URLは全権管理者と共通になりますので、そちらも該当管理者にお伝えください。
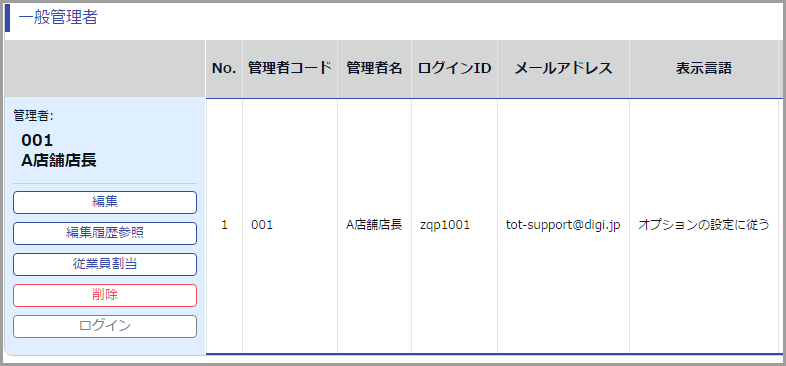
いかがでしたでしょうか。作業を分担し、より効率的に勤怠管理が出来るよう、是非本機能をご活用ください。